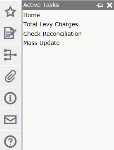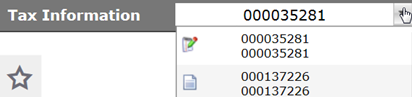Tips and How To's
1. Use the Aumentum Taskbar, not IE
This rule should be followed at all times when using Aumentum. Because Aumentum uses the web as its environment, the Internet Explorer® (IE) toolbar will always be visible. However, Aumentum uses Internet Explorer differently than typical web sites, which means the IE toolbar should not be used.
Although the Aumentum task bar should provide all the functions you need, there are some IE toolbar buttons that are somewhat functional. Awareness of this limited functionality is important, since accidental usage of the IE toolbar could result in a loss of data.
NOTE: To minimize the chances of accidentally using the Internet Explorer toolbar, press F11 on your keyboard to maximize the IE display, making the toolbar less prominent. However, if you are running Windows Live Toolbar, F11 may not work as expected; see number 8, Disable Web Extras and Add-Ons.
Mouse over the Internet Explorer Aumentum tab. A window displays detailing the Aumentum task and view you are currently on and the full web address. This information is very useful when contacting Support.
Back button
The Back button is probably the most accidentally used button in the IE toolbar. When surfing the Internet, it has become second nature to just reach up with the mouse pointer and click this very useful button. In Aumentum, however, you should use the Previous button in the Command Item toolbar.
The IE Back button has limited use for general tasks in the Aumentum application. If you use it while you are in a multi-step process (such as splitting a parcel), information you’ve entered could be lost.
Forward button
The Forward button has the same functionality as the Back button – use it while doing more than one task and data could be lost.
NOTE: If you accidentally click Back when in more than one task, or when you are beyond the scope of it working properly, the Forward button can get you back to your last screen without losing your information.
Refresh button
Many Aumentum screens have a Refresh button on the Command Item toolbar, which is the recommended method to refresh your screen. If you click Refresh in the IE toolbar, it should refresh the page; however, this button is unreliable and there is a chance of lost data if used.
2. Set Aumentum as Your Home Page
If Aumentum is not set up as your home page, clicking the Home button on the IE toolbar navigates you away from the Aumentum environment, which may not be your intention and could result in loss of data.
NOTE: As with toolbar buttons, certain common IE keyboard shortcuts can be problematic. For example, in Internet Explorer, pressing the Alt + Home key simultaneously navigates to your designated homepage. If Aumentum has not been set up as your homepage, this could unintentionally take you out of the Aumentum environment. To avoid issues such as this, avoid using the IE toolbar and make the Aumentum login screen your homepage.
3. Maximize Your Screen
The icon next to the red X in the top-right corner of your Aumentum screen indicates your screen is minimized.

Click it to maximize your screen.

If not maximized, certain screens truncate panels and obscure fields and information to the right of the screen.
NOTE: Aumentum is designed to display best with a screen resolution of 1024 x 768 pixels.
To check your resolution:
-
Windows XP or less – Right-click on your computer’s desktop and pick Properties.
-
Windows Vista – Right-click on your computer's desktop and select Personalize, then select Display Settings.
-
Windows 7 – Right-click on your computer's desktop and select Screen Resolution. from the menu that pops up.
- Windows 10 – Right-click on your computer's desktop and select Display Settings, then select Advanced Display Settings.
4. View the Status Area Messages
A useful tool of the Aumentum system is the status area. If all information has not been adequately filled in on a screen or there is an error that is found, the system will display an error message in the upper section of the screen, directly below the screen name. The status area will also inform you of important events within the system. For instance, after you have completed a Change of Ownership transaction, a “Transaction Completed Successfully” message will appear in the status area. This status area informs you of tasks that need to be completed before the process you are doing can be finished. Once these tasks are completed, the messages will disappear.
5. Know Your Mouse
Unlike a lot of Windows applications, a web browser application is not able to provide hot keys, or keyboard shortcuts. Aumentum relies heavily on the mouse so make sure your mouse is clean and functioning properly. In no time at all, using the mouse will become second nature and you will become quite the professional “mouser”! But, this doesn’t mean you can’t use your keyboard at all. Many buttons, such as Tab, Caps Lock, Backspace, Enter/Return, Shift, etc. can still be used, including the spacebar.
6. Use the Space Bar
The spacebar is a multi-tasking tool in Aumentum. It has two functions within the system:
-
Use the spacebar to separate words that you type in the application.
-
The spacebar can also be used after tabbing. Just tab to the button or field that you want and then press the spacebar to activate the button or field (much like the Enter/Return key).
7. Understand Aumentum Terminology
Efficient use of the Aumentum Platform will come after a little practice. Part of this practice is learning the terms used by Aumentum, such as Revenue Object. Some topics in the Help Center include Valuable Vocabulary, so take note of these terms as you come across them. If the term is already in the Aumentum glossary, you can type it in the Search field and the definition will show up at the top of the search results.
8. Disable Web Extras and Add-Ons
Make it a common practice to avoid all “web extras.” Stay away from downloadable functions such as Google Search, Yahoo add-ons, and MSN Ticker–these extras could impede GRM’s functionality and could cause disturbances in the application which could affect your data.
For example, having Windows Live Toolbar running in Microsoft Internet Explorer (on a machine running Microsoft Office 2007) prompted this message, when the user attempted to go to a full screen using F11:
9. Monitor Your Status
Make sure to check your IE status bar, located at the bottom of your screen, whenever you are initializing a process. Because the Aumentum application runs on an intranet connection, sometimes it can slow down and speed up depending on the connection. If you find that a task is not being completed in the usual amount of time, check your IE status bar–your intranet might have hit a glitch and will process the task soon.
NOTE: If you maximize the IE display using F11, the status bar and spinning globe are in the upper right corner.

Whenever the application is retrieving data from the server using a call back operation, such as when you are updating data within a grid, you will see this status in the upper left.

10. Access Help and Learning
Aumentum is a comprehensive and intricate application that time and practice will soon make familiar. During this learning process, refer to the Help Center, or check out the learning resources and knowledge base via the Customer Center.
11. Use Copy and Paste
Instead of manually typing parcel descriptions, acreage, and square footage, save time by copying and pasting instead.
Copy and paste using your mouse:
-
Highlight the text you want to copy and right click. A menu appears.
-
Select Copy.
-
Click on the area where you want to place the copied text.
-
Right click on your mouse again. The same menu appears.
-
Select Paste.
Copy and paste using your keyboard:
-
Highlight the text you want to copy with your mouse.
-
Press Ctrl+C on your keyboard.
-
Click on the area where you want to place the copied text.
-
Press Ctrl+V.
12. Use the Alt-Tab Shortcut
If you have more than one program or application open at the same time, press Alt + Tab on your keyboard to see the open applications on your computer. For example, if you are working in Microsoft Word and also have the Aumentum Platform open, but minimized, on your computer, hold down the Alt key and press Tab until the application is highlighted, then release the keys.
13. Close the Task, Not the Browser
Do not close a single screen or task in Aumentum using the red X of the IE screen. This action closes IE and improperly ends your Aumentum session. Closing the application in this way can lead to orphaned session data which can clog up the system memory.
Click Close in the Command Item toolbar to end a task.
14. Use Active Tasks to Access Multiple Browser Windows
The Aumentum Platform manages active tasks for you; therefore, you do not need to open multiple browsers to work on more than one task. Click the Active Tasks icon in the sidebar and select the task to which you want to return.
15. Check the PIN You are Working with
To prevent unnecessary and messy errors, ensure you have the correct property, account, or parcel number entered on your screen. Use the Worklist to confirm what PIN is current.
16. Check the Effective Date
Above the task bar, you will see the effective date, if it applies to the current task. When applicable for the current task, the effective date is recorded with every record transaction, so it is important to always be aware of the date you are using.

17. Check the Aumentum Version and Server
Click the Aumentum logo in the upper left-hand corner of the screen.
Check the web server your link is on by hovering your mouse over the Aumentum logo. You’ll need this information if you contact the Aumentum Support team.
18. Save Your Work at Regular Intervals
If the Save button is visible in the task bar, that means the system thinks you've made a change, and is waiting for you to save.
19. Keep Active or Log Out
To avoid timing out of Aumentum, make sure to be actively using the application. If you need to step away from your computer, make sure to save your progress or try to finish the task first.